Blackboard Ultra assignments and alternative grading
How to get Blackboard Ultra to play nice with alternative grading
Today’s features lots of images that show you how to navigate Blackboard’s interface. If you can’t see the entire post in your email, click “View entire message”!
GVSU’s Learning Management System of choice is Blackboard Ultra. While I’m not a huge fan of Blackboard, I’m also practical. My students all have ready access and are familiar with Blackboard, so I use it rather than relying on other technology.
Through the years, I’ve figured out how to get Blackboard to work with assignments in my alternatively graded classes. In many cases, it actually works quite well. Let’s take a look!
Two ways to improve your Blackboard gradebook
This post will mainly focus on how I work with grades on Blackboard assignments, not the Gradebook itself. But by design, the Gradebook is a top-level citizen in the Blackboard world, so it’s important to think about how students will interact with it. Here are two key ideas to make your Blackboard Gradebook a bit better for alternative grading:
Delete the “Overall Grade” item. By default, Blackboard’s Gradebook includes an “Overall Grade” item that automatically totals all points in the course — even points that are hidden within rubrics you create, which I’ll describe below. This can lead to confusion when students see the total and think that it somehow represents their actual course grade.
Luckily, you can delete the Overall Grade item. To do so, begin in the Gradebook view, click the three dots at the right of the “Overall Grade” item, and choose to delete it. Confirm your choice, and it’s gone!
Create and upload summary columns. While Blackboard doesn’t have any features that can automatically summarize a final grade in alternative grading-friendly ways, there are some things you can do by hand. A key idea is “summary columns”.
First, an admission: I always keep track of all grade data in a separate grade spreadsheet. I’ve written about how I do this in several posts (part 1, part 2). That’s mainly because I have never found a way to fully wrap Blackboard around my way of thinking about grades. I also give students a paper grade tracker to help them engage with my system.
In my grade spreadsheet, I create columns that total key elements of the final grade, such as the number of standards completed, number of assignments at “Successful”, etc. – basically, anything that can be counted and that contributes to my final grade criteria. I create corresponding items in Blackboard’s Gradebook. Then I upload those summary numbers directly from my spreadsheet into Blackboard, using the “Upload Gradebook” button in the top right corner of Blackboard’s Gradebook view. Here’s an example of what those entries look like in one of my classes:
I update these once per week. For more details about summary columns, check out part 1 of my series on Using a Gradebook with Alternative Grading.
Basics of Blackboard assignments
Now, let’s take a look at how I use Blackboard assignments with alternative grades.
My students submit all assigned work on Blackboard. I use assignments (not “Tests”, which are a specific type of Blackboard assignment) for this, because they allow free-form uploads in many file formats. Even when students complete a quiz in class with pen and paper, I have them scan it using a phone app and upload it to a Blackboard assignment (many choose to write on a tablet and upload an electronic copy that way). This is for several reasons: First, it’s a consistent structure that students get used to quickly. Second, I like Blackboard’s annotation tools for giving feedback – I can leave comments, point at things with arrows, highlight key phrases, etc. Finally, and most importantly, all student work, including feedback and reassessments, ends up in one central location where both the students and I can always find it.
Only some of these assignments are ever “graded”. For assignments that don’t need grades, such as ungraded pre-class prep work or feedback-only drafts, I set the assignment to be graded Complete/Incomplete, with the maximum number of points set to 0. This means that the only “grade” visible to students is just an indicator that I’ve reviewed the assignment.
Here’s how to set an assignment to be graded Complete/Incomplete: When creating an assignment, click on “Points” or “100 maximum points” in the Grading section of the Assignment Settings. Or if you’ve already created an assignment, open it and click the gear in the top right. Both of these will pull up a larger Assignment Settings panel. There, under “Grading & Submissions,” you can choose to Grade Using: Complete/Incomplete. Also set the maximum points to 0, which has the added benefit of getting rid of potentially confusing points. To grade an assignment like this, just leave feedback and manually enter a “0” as the grade, which will cause it to appear as Complete.
I usually set each assignment to allow unlimited attempts. This makes it easy for students to upload a new copy before the due date if they want to – no need to worry about clearing old attempts or allowing special cases. More important for alternative grading, it lets students upload revisions as a new submission to the same assignment, making it easy for me to compare their work.
If you don’t assign marks at all – such as in a feedback-only class – this same approach works well. Set each assignment to be “graded” Complete/Incomplete, and leave only feedback. This is exactly what I do in my gradeless Euclidean Geometry class.
But many assignments are graded, and in the next two sections I’ll describe how I handle those in Blackboard
Standards-based grading (multiple marks per assignment)
For some parts of my classes, I use Standards-Based Grading. This means that I need to assign multiple marks on a single assignment, such as on quizzes that cover multiple standards.
Blackboard has no way to do such a thing, so I don’t even try! Instead, I set this kind of assignment to be graded as Complete/Incomplete (as described above). Then I communicate the marks through the “Overall Feedback” or “Feedback for student” field, which is accessible in the right-hand panel when grading an assignment. I do this by making a simple template that I can copy-paste in for each student. For example:
I record the individual marks for each standard in my own separate spreadsheet as well, and encourage students to update their paper grade tracker. Any time either of us needs more information – such as to see the feedback or refresh what the key issue was on a standard – we can look at my comments in the Blackboard assignment.
If you use this approach, it’s important to explicitly train students on how to find feedback, and to remind them regularly. I usually demonstrate this by using the Student Preview user to upload a made-up solution, then go back to my instructor view, leave feedback on the fake solution, and give it a grade. In class, I pull up the Student Preview’s gradebook view and demonstrate how to see the grade, the Feedback for student field, and markup and comments on the submitted document itself.1
Specifications grading (one mark per assignment)
Some assignments need only a single overall mark. This is a hallmark of Specifications grading, in which assignments such as essays, projects, proofs, etc. are evaluated holistically for meeting a list of specifications.
Blackboard is quite well-suited to work with this kind of grading. It is possible to display custom marks like “Successful” or “Not Yet” in both the student feedback and the course Gradebook. But, this takes some time to set up at first.
Suppose you have an assignment that will be graded using a 3-level rubric: Successful, Revisable, or Not Yet. The first time you create such an assignment in Blackboard, you’ll need to do one or two extra steps: First, create a course schema that will make Blackboard display marks (instead of numbers) in the course Gradebook. Then, optionally, you’ll also create a course rubric to let you quickly set the mark while grading an assignment. Here’s how to do these steps:
First, decide on points for your marks. Wait, what? It’s true – while you can hide points and percentages in Blackboard, they’re still there beneath the surface. Every Blackboard grade must have a number of points or a percentage attached to it, even if those aren’t visible to students. So before we begin, you’ll need to choose point values for your marks.
These points don’t really matter, so I choose simple values. For a 3 level rubric I use 3 points: Successful = 3 points, Revisable = 2 points, and Not Yet = 1 point. I usually reserve 0 points for a special level such as “Nothing submitted” or “Unreadable” (e.g. if a student uploads a corrupted image file).
When grading an assignment, you’ll assign one of these point values as the grade. One way to assign the points is with a course rubric, or else you can enter the points by hand. Then Blackboard will use a grade schema to display a mark, so that students never see the points.
Next, create a grade schema: A schema controls how grades appear in the Gradebook. Wonderfully, you can completely hide points or percentages and replace them with any letter or short phrase that you want!
To create a grade schema, begin from the Gradebook and select the gear that opens the Gradebook Settings (it’s in the top right). Click “Manage Grade Schemas” near the top to open the schema editor.
Click “Add” here and name the new schema. Using the “+” button that appears between rows, create and name a row in the schema for each mark in your course rubric. The “Grade Name” entries will appear in the student’s gradebook view. Short words are best; through trial and error I found that grade names with more than about 20 characters will sometimes be cut off.
Unfortunately, schemas are always based on percentages, not points. You’ll need to set the schema’s “Grade Range %” entries so that the point values you chose for your marks end up within the corresponding percentage range in the schema. For example, if you decided that Revisable gets 2 out of 3 points (that’s 66%), then you would enter percentages so that the Revisable row of the schema includes 66%.2
I find the schema editor to be extremely annoying to use (and it has weird visual glitches like the one in the image above), but with practice you can get it to do what you want!
As a quick cheat sheet, if your rubric uses 3/2/1/0 points, then the percentage ranges shown above will give you the correct marks.
Optional: Create a course rubric. Next, you can choose to create a rubric that you will see while grading the assignment. The rubric’s grade levels will correspond to your three possible marks.
It’s not strictly necessary to create a course rubric – its only purpose is to make it easier for you to enter points. Whether you enter those points via a rubric or by hand, the grade schema you just made controls how they are displayed to students. I find it much easier to have the clickable rubric, which displays the marks to me, rather than entering point values by hand.3
To create a course rubric, open the Gradebook, then click the gear icon in the top right to open the Gradebook Settings panel. Scroll to the bottom to find the Course Rubrics section. Click “Create” to open the rubric editor.
Here you’ll want to create a rubric with just one row, and one column per mark (yes, this is the opposite orientation from the grade schema editor – just to keep things interesting). The default rubric has multiple rows, so first delete rows by mousing over each criterion and clicking the trash can icon. Edit the column titles to match your marks. Change the Rubric Type to “Points” – there’s no way to avoid this – and finally, set points for each level by clicking the pencil icon in each box of the rubric.
You can also enter descriptions of the rubric levels if you’d like – these will be visible to students.
By attaching this rubric to a specific assignment (which I’ll explain next), you’ll get a simple grid that you can click when grading the assignment. Students can also see this rubric. The point values will be almost completely hidden unless the student digs into the rubric itself.
How to use the schema and rubric with an assignment: Once you’ve created schema and rubric, you’ll need to set each assignment to use both of them. Sadly there’s no way to make this the default behavior for new assignments, so you’ll need to go through these steps every time:
Select the schema: When you create a new assignment, click “Points” under “Grading” to edit the grading settings:
Under “Grading & Submissions”, select “Grade using” and choose the grade schema’s name:
Choose the rubric: In the same “Assignment Settings” panel where you just chose the schema, you can also choose to use a rubric (if you created one).
In the “Additional tools” section, under “Use grading rubric”, select “Add grading rubric”.
Find your rubric and choose “Add”. You’ll also need to check the box that tells Blackboard to use the number of points in the rubric:
Now when you’re grading the assignment, the course rubric will appear in the right-hand panel as a list of boxes. Just click the one you want to set the assignment’s mark! If you didn’t add a rubric, you’ll instead enter a number of points in the black grade “pill”.
Based on the number of points you choose, the corresponding name from your grade schema will be displayed to students once you post the grades. Here’s how the student sees a graded assignment in their Gradebook view:
Final thoughts
Using alternative grading with an LMS can feel like forcing a square peg into a round hole. But with a bit of practice, you can smooth things out and work with, rather than against, Blackboard. In my experience, it’s worth the effort to use a tool that is readily accessible, familiar to students, and does actually provide a good way to share feedback and comments. It also has surprisingly good accessibility tools, which is another reason to use it over many alternatives.
If you use Canvas, another popular LMS, you might be interested in this guest post from last year:
Using the Canvas Gradebook with Specifications Grading
Today we bring you a guest post by Abby Noyce of Carnegie Mellon University and Dave Largent of Ball State University. Figuring out how to work with your learning management system (LMS) can be one of the frustrating “on the ground” issues when first starting with alternative grading. Abby and Dave show us the nuts and …
The process of viewing feedback has gotten a bit better in the last few Blackboard updates, but feedback is still hidden behind way too many clicks. I was once part of a Blackboard focus group that was completely derailed by all of us telling the interviewer just how hard it was for students to find feedback.
If you’re paying close attention, you might wonder why we don’t just use percentages to grade assignments, so that we wouldn’t have to calculate new percentages in this step. If you grade with percentages, this makes it harder to use a rubric later on, where you’ll be required to enter a percentage by hand every time you choose a level on the rubric – adding an extra step to grading, and inserting numbers where none are necessary.
Robert is not a fan of these rubrics. When he read my draft of this post, he said “I’ve never used the rubric feature… (and I don’t think I’ll be using it now!)”




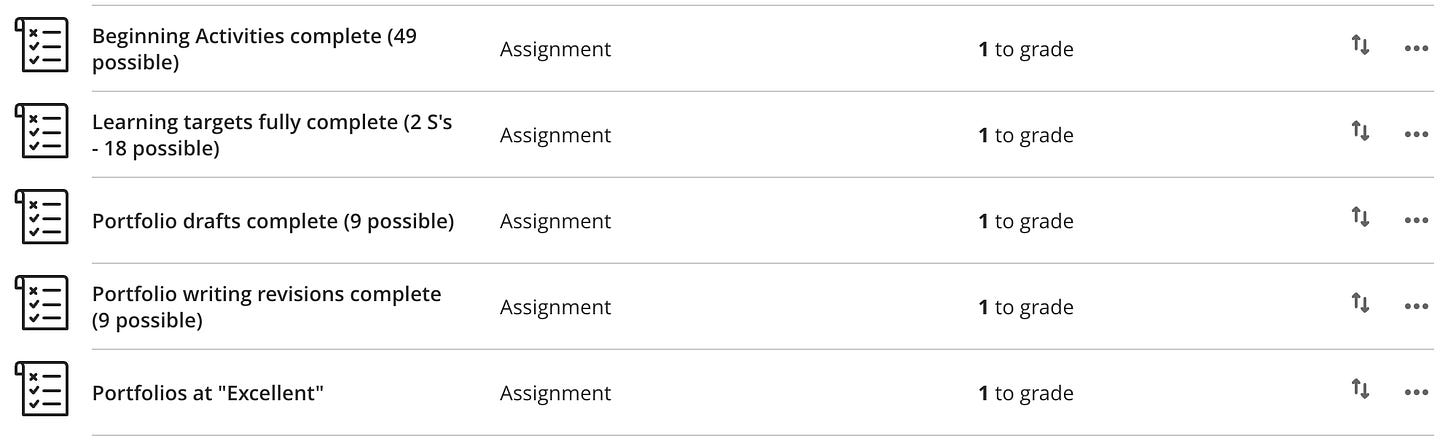












Wow. Blackboard doesn’t make it easy. Is there any way to get more of a portfolio feel for students, any way for students to contribute self-assessment data? The dominant theme of Blackboard suggests that assessment is strictly a one-way street, teacher checks/speaks/grades and students receive. That relationship in itself is problematic, at least it would be for me if I weren’t a retired professor.
I remember even back in the day (ten years ago:) even the platforms that billed themselves as “eportfolios” struck me as assignment collections. It was as if the architects had no insight into the reciprocal nature of feedback—teachers need it, too, and thoughtful self-analysis from students is good stuff. I’m sorry you have to go to these extremes. It’s another case of high-level inertia in a quickly changing world.