Using the Canvas Gradebook with Specifications Grading
How can you convince a numerical gradebook to work with alternative grading?

Today we bring you a guest post by Abby Noyce of Carnegie Mellon University and Dave Largent of Ball State University. Figuring out how to work with your learning management system (LMS) can be one of the frustrating “on the ground” issues when first starting with alternative grading. Abby and Dave show us the nuts and bolts of how they’ve made specifications grading work in the Canvas LMS. There are many other ways to do this (and with other LMSs) — watch for more in the future!
Alternative grading in a standard LMS: A square peg in a round hole?
Specifications (specs) grading, as with most alternative grading approaches, does not typically utilize or accumulate points. However, the Canvas LMS’s gradebook is very much designed to use points as a way of reporting learners’ progress and their grade. So, how does one coerce Canvas to work for/with you to record the progress your learners are making towards satisfying the specs for your course?
The answer took us a bit of creative tinkering about how to configure Canvas to best work for us, and continues to slowly evolve. The answer involves a lot of communication with our learners, as well. In this post, we describe how we set up assignments and configure Canvas to best track learners’ progress in a specifications graded class. We have learners submit their work to us via Canvas, but the same approach can be used if you simply want to use Canvas to record your evaluation of their work.
Planning our grading scheme
For this post, we’re going to use a course-level grading scheme that is a simplified version of Abby’s research methods course. This is an upper-level course for undergrad psychology and neuroscience majors that asks them to conduct research, learn about the fundamental principles of conducting research, and practice scientific writing and communication. Students work in groups to plan and conduct their research projects, and work individually on writing assignments.
There are three main categories of assignments that students submit towards their final grade. Each is graded Satisfactory/Revise (which Canvas calls “Complete/Incomplete”) according to whether it meets the list of specifications for that assignment. Work that does not meet the specifications can be revised and resubmitted.
Group research milestones are the scaffolded steps of planning and conducting a research project. Some are spread over two weeks, so that almost every week the groups submit something.
Research papers are individual writing assignments in which students demonstrate a mix of skills, including completing a literature review, writing about their actual research project, interpreting their findings, and following a style guide.
Learning targets cover the exam-type content of this course, the ideas and vocabulary with which we want students to demonstrate familiarity and competence. These are open-book short-answer assessments, one per week.
In addition, students self-assess their preparation and preparedness (ungrading style, with lots of feedback), and submit a number of scaffolded pieces of the writing projects for feedback, but those submissions don’t count toward their final grade.
Here’s the grade table that the students receive in their syllabus:
Most items are graded Satisfactory/Revise, but the research paper is graded on a four-level EMRF-style rubric, and participation/preparedness is graded Excellent/Satisfactory/Not Yet. In this post, we’ll focus only on Satisfactory/Revise for simplicity.
Edit course-level settings
We want to let students see their total number of “satisfactory” items in different assignment categories in the gradebook. To do this, we need to enable a course-level setting to show totals to students. In the left sidebar, go to Settings, which brings you into the Course Details tab by default. Scroll down and click “more options” at the bottom:
There, find the checkbox for “Hide totals in student grades summary” and make sure it is unchecked. We want students to be able to track their grade totals! (The downside to this option is that it also shows the percentage completed in each category, and students can be caught by surprise when these percentages don’t map onto standard grading scales.)
Set up assignment groups
The grading scheme for this course has several different types of assignment, which meshes nicely with Canvas’s built-in structure of “Assignment Groups”. We’ll make an assignment group for each of our assignment types using the “+Group” button at the top right of the Assignments page.
Here’s the empty assignments page with all the groups laid out:
We’ve renamed the default “Assignments” group to “Ungraded Classwork (feedback only)”, and it holds in-class activities, mid-semester check-ins, and so forth. You can also just delete it.
David uses the group names to list how many completed assignments are required for an A, as shown above.
Set up an assignment
In this section, we’ll illustrate how to set up an individual assignment within Canvas that’s graded using specifications.
The first group research milestone in this course is an annotated bibliography on the topic that each student is interested in pursuing. They submit their work in Canvas for evaluation, but if you have students submit work to you outside of Canvas, and simply want to record your evaluation in Canvas, you can use this same approach. From the Assignments page, we’ll click “+ Assignment” at the top (or you can click the “+” at the right side of a group).
Fill in the title and the assignment details; the fun stuff happens below the main box.
For every assignment in a group that requires students to “Earn Satisfactory on N of these,” there are three key settings:
We’ll set it to be worth 1 point, which will let Canvas count these for us.
It needs to be a member of the assignment group corresponding to a grade category in the syllabus.
Rather than displaying the grade as points, Canvas has a built-in scheme called Complete/Incomplete that can show marks as checks and Xs in the gradebook. These correspond to Satisfactory and Revise in our grading scheme. Note, however, that Canvas still is using points in the background regardless of whether we show them or not. Canvas will set an Incomplete to 0, and Complete is set to 1.
Optional: Add a rubric
Canvas natively lets you define rubrics for assignments. Specifications grading lays out a list of criteria for each assignment; the Canvas rubrics can be a useful way of capturing which of those criteria students have successfully met and which need further attention. Using a detailed rubric also means that we may not need to leave as many comments, since an “incomplete” on a particular rubric item may be sufficient for the learner to understand what needs to be improved. Giving rubric comments rather than in-text comments whenever possible helps us refrain from giving feedback that is too detailed. (As Abby tells her TAs: We’re not co-authoring with these students!)
To add a rubric, click “Add a Rubric” at the bottom of the assignment page. We’re going to make a new one, but you can also use “Find a Rubric” at the top to re-use one you’ve already created.
After adding a title, the first move is to click “Remove points from rubric,” which then gives us just “Criteria” and “Ratings” columns, with no points. Then, use the pencil icons to change the criterion name and the rating names. For example:
Use “+ Criterion” to add all your additional criteria. That menu gives you the option to create a new criterion from scratch or duplicate a previous one; duplicating means you don’t need to re-edit the names of the ratings.
A cautionary note: Canvas does not let you re-order the elements of a rubric, so it’s worth taking a minute to plan your elements in advance, since it’s annoying to re-build in a new order.
Marking individual assignments within Canvas
We generally grade from the Canvas SpeedGrader view. In this view, you can easily page through all submissions on a given assignment. It looks something like this. In the right-hand panel, there’s both basic information about the assignment (student names are blinded, in this example), a drop-down menu for the assignment grade, and a button to open the rubric.
Clicking “View Rubric” opens a pane with each rubric criterion on one line. You can select a rating (Satisfactory/Revise) for each criterion by clicking. The speech bubble icon lets you add a comment. In the example below, this student has included some aspects of their assignment correctly, but made a mistake in their choice of statistical test.
Once you’ve filled out the entire rubric, click “Save” at the bottom.
We still need to enter an assignment mark, since the rubric only gives feedback. In the drop-down at the top you can select “Complete” or “Incomplete”, and this enters the grade into the gradebook.
Remember that only this final “Complete/Incomplete” assignment mark gives the overall grade earned on this assignment. Each entry in the rubric is just feedback to the student about what parts need revision.
If you don’t have a rubric associated with an assignment, you can simply enter Complete/Incomplete grades. If work was not submitted via Canvas, you can still enter those grades via this view.
Canvas has a number of other ways for entering grades, including uploading spreadsheets and editing lines directly in the gradebook, but those are out of scope for this post.
Viewing grades
Next, we’ll describe how instructors and students can view and interpret their grades in the Canvas gradebook.
Instructor’s gradebook
The Canvas gradebook is the least helpful piece of this set-up. From the default instructor view, it shows a grade table of columns containing assignments and rows for students. In the below screenshot, we’ve used the menu at the top right to restrict down to just one Assignment Group, which reduces the chaos somewhat. (Student names are not shown since this is real data.) You can see how the Complete/Incomplete grading option renders as green checkmarks and black Xs in the gradebook, which students interpret as “Satisfactory” or “Revise”.
On the far right side of the instructor view of the gradebook, Canvas provides assignment group total columns. The values are displayed as percentages, but if you click in the cell, it will provide the points earned out of the possible points, as shown below. (For example 4/5.) Since we set up each item with a point value of 1, the points that Canvas reports can be interpreted as the count of how many were completed. If the gradebook is exported, there are separate columns for the total points earned and percentage for each assignment group.
Student’s view and individual grade reports
Clicking on an individual student’s name brings up a pop-over window:
And we can click on “Grades” to more easily see that student’s total work. This is a safe view to pull up and then look through with a student, without them seeing other students’ grades; it’s the same view that a student sees when looking at their grades in Canvas.
There’s an important checkbox in the top right corner labeled “Calculate based only on graded assignments” that you want to un-check, so that students aren’t thinking “But I’ve done everything!” when really they haven’t submitted a bunch of work. When students are looking at their grades, remind them to uncheck this!
If you turned off “Hide totals in student grades summary” at the course setup step above, the most useful information in the individual Grades view is at the bottom, where it gives the total count of assignments completed in each Assignment Group. Note that these Assignment Group totals directly correspond to the categories in the grade table from the syllabus. However, this also shows a percentage, and students need to be reminded (repeatedly) that the percentage does not correspond to the standard grading scale.
We also make other tools to allow students to track their course grade progress relative to the grade bundles for the course, such as a paper checklist and a spreadsheet. Details of these are out of scope for this blog post!
Closing thoughts
Canvas is excellent at displaying individual assignments as Complete/Incomplete (Satisfactory/Revise, in our course’s language). It also makes it very easy to organize assignments into Assignment Groups that correspond to grade categories in a specifications graded class.
If the developers would only make it easy to just turn off percentages throughout an entire course, Canvas would be a very solid basis for a specifications grading system. As it currently stands, it’s not too onerous to coax Canvas to display information in ways that are useful for both learners and instructors. We hope this is a helpful starting point, and would love to hear your further Canvas hacks for alternative grading!
About the guest authors
Abby Noyce is a Research Assistant Professor in the Neuroscience Institute at Carnegie Mellon University. She’s been using specifications grading in her psychology courses since 2019.
Dave Largent is an Associate Lecturer of Computer Science at Ball State University in Muncie, Indiana, USA. He’s been using Specifications Grading since 2017, and has started to explore Ungrading in a few courses where it seems to fit well.











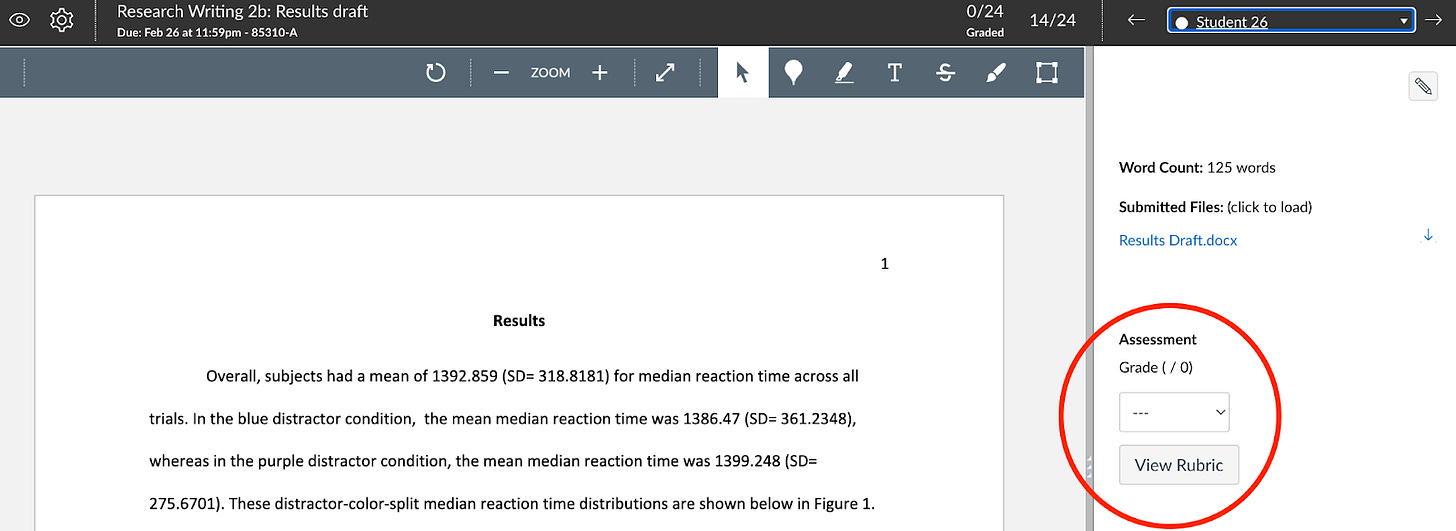









Just want to add that you can choose “GPA Scale” option in Canvas and set up a scale option so that if you input a point value, it displays to students as “satisfactory,” “not yet,” etc. This is helpful if you are also tracking “excellent” or more than just complete/incomplete.
Thanks for addressing this important, and in my corner of academia, much discussed topic! One area that I think warrants further consideration is the use of Quizzes in Canvas. Years ago, before I adopted standards-based grading, I converted a lot of my Canvas activities to Quizzes, which are set at multiple attempts and unlimited time, and function largely as work interactive sheets. Quizzes largely obviate the need for uploading work as a file, among other benefits. However, there seems to be no way to have Canvas grade Quizzes as Complete/Incomplete.
I have experimented with making the points in a Quiz add up to 1, however, this is not always practical. In many cases, I simply enter the final grade in Canvas (using Fudge points) as 0 (revise) or 1 (satisfactory). Unfortunately, students consistently interpret internal points in a Quiz as meaningful, or interpret the 1 or 0 as points rather than symbols (and insist it is not fair to get a zero when they did get some points). I have recently begun looking into Grading Schemes (which can display EMRN letters but are based on points system. Any thoughts on this?
The bigger issue here may be a manifestation of student perceptions of standards-based grading. In those cases where internal points are warranted (or are they?) or necessary such as in Quizzes, how do we manage students' tendency to think in points rather than in terms of meeting standards?